Microsoft Teams is a feature-rich collaboration tool that's adding new users and organizations every day. Here at Aerie, Teams is the foundation of our day-to-day communication and collaboration. With so many features built into this robust application, we thought we would share some of our favorite features, tips, and tricks to get the most out of Teams.
1. Rename Group Conversations
This may be a simple one, but it's amazingly helpful when you have multiple group conversations. Having a list of names to label a group conversation can get confusing, especially if several group chats contain the same users. To name a group conversation, simply press the pen icon next to the names in the chat, and rename it.


2. Organize your Teams and Channels
This is another one that is seemingly simple, but it goes a long way! There are several ways to organize your Teams and Channels.
Hide or show Teams.
If you're in a Team that is no longer as active, you can choose to hide it so that will show in the hidden Teams at the bottom of the Teams menu area.
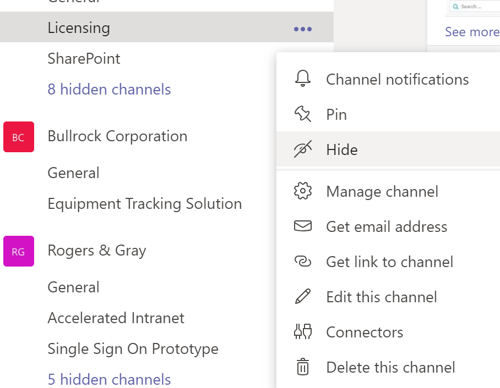
If you have a channel that you are constantly in, you can pin that channel to the top of your Teams list.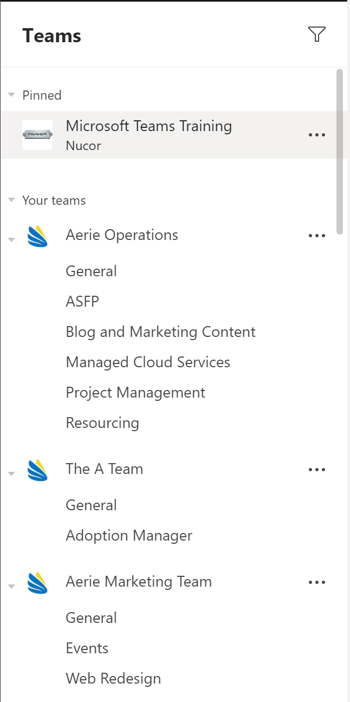
Drag Teams to reorder them.
If you click on your Team name and hold down for a second, you can then drag your Team to the bottom of top of the list. This is helpful for when you want your post important Teams at the top of the list.
3. Pop-out chat
Pop-out chat is now rolled out to almost all organizations using Teams. By clicking the pop-out button, you can create a new chat window. This way, you can view files and content in Teams while chatting with your teammate.
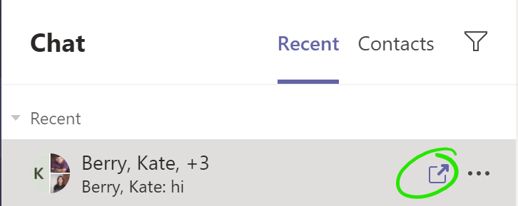
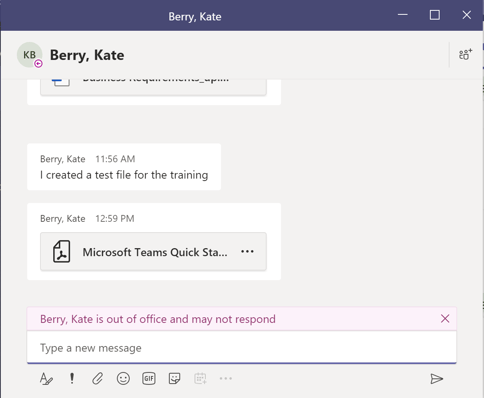
4. When to upload a new file and when to share an existing file in Posts.
If you have a file that you've been working on in your hard drive and you're ready to share it with your Team, you can click the attachment paperclip icon and post the new file in the Posts tab of your Team. This file will now be added to the Files tab (and the SharePoint document library.) However, when you want to reshare this same document, be sure not to upload from your computer or OneDrive again. Instead, choose Browse Teams and Channels, which will take you to the folder for the particular channel you're in. Choose your file and then select Share a link.
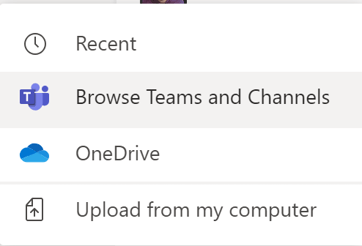
Choose your document and then choose, Share a link instead of Upload a copy.
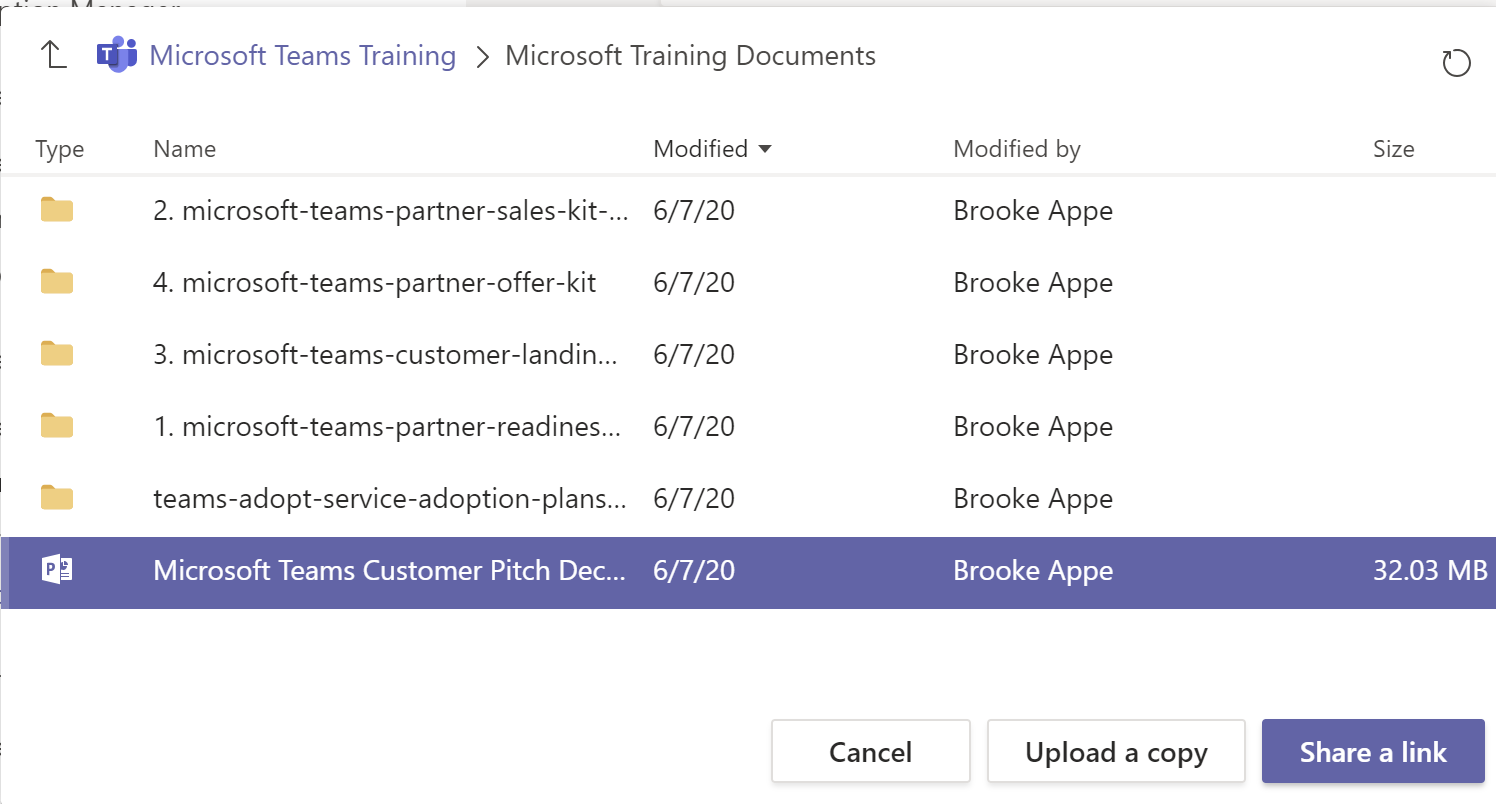
5. Live collaboration and view comments in files.
If you post a document to a Team, and have a discussion in the following comments, you can also see and reference those post comments when you have the document open. Here, see my post with the document and following comments:
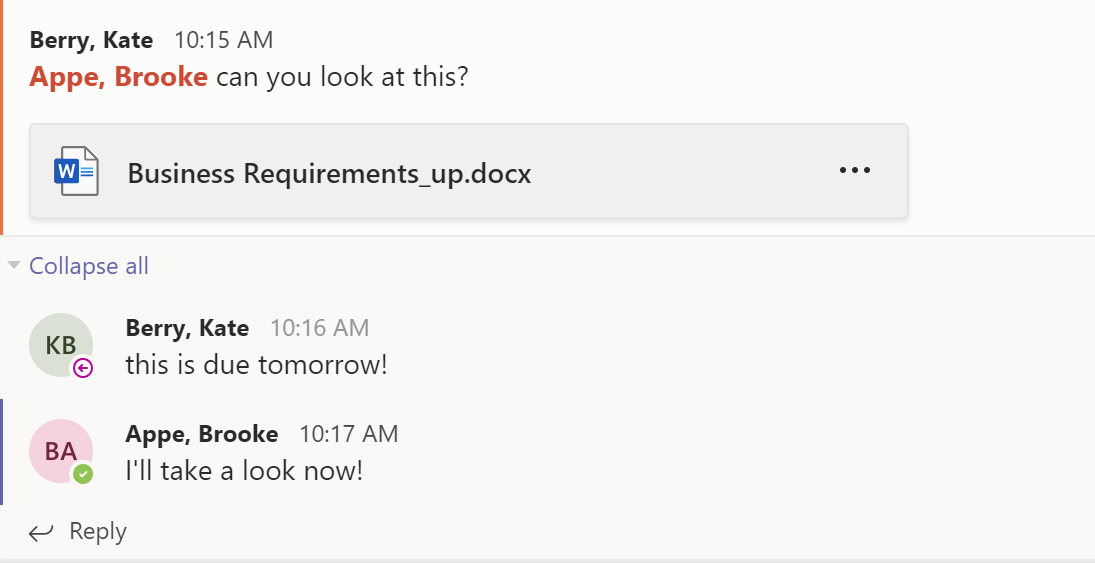
Now if I open the document right it Teams, and click Conversation, I can see the exact conversation from the Post tab. This is useful if a Teammate has left comments for editing on your document and you would like to see them as you're making edits.
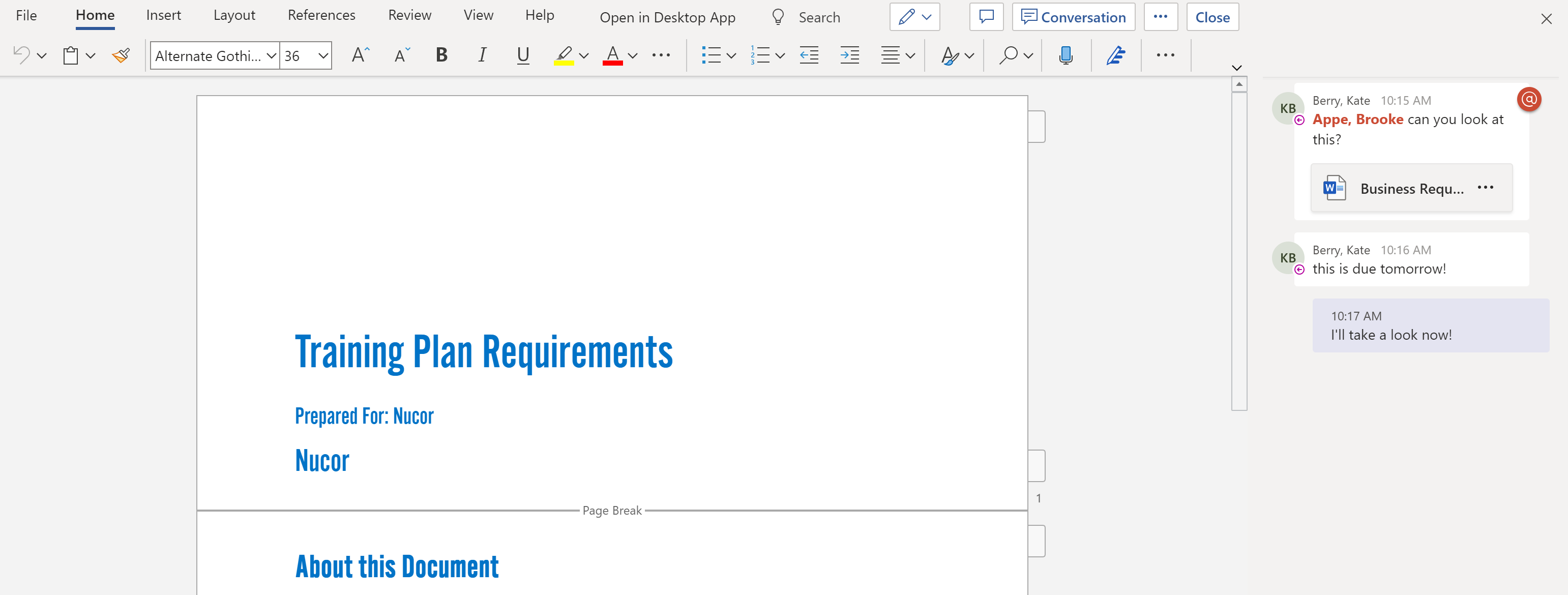
Share
