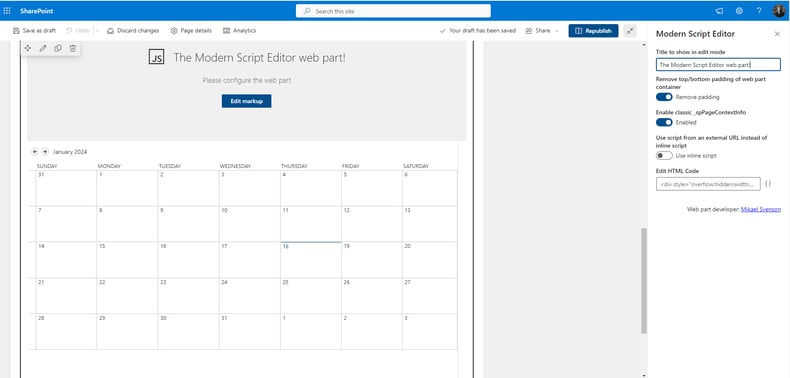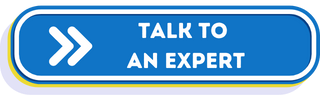What's the deal with SharePoint Calendars?
One of the most common questions we get asked is how to display a calendar in SharePoint. Although this may seem like a straightforward question and answer, there are actually several options depending on an organization's needs. Below, we'll outline each type of calendar or events display and let you know the pros and cons of each.
Events Web part
The Events Web Part is best for highlighting one-off events that all page visitors can see.
Pros:
- Users can elect to add an event to their Outlook calendar with the built in "add to calendar feature"
- Built in fields for location (with map), meeting URL, category, event participants, and description.
- The web part can pull events from several sites in a Hub if you're working on a Hub configuration.
Cons:
- There is no full month view for events.
- No recurring event setup.
- Minimal customization except for out-of-the-box display options.
How to use:
On the SharePoint page where you want to display the calendar, edit the page and then add the Events web part. Select the pencil icon and select your configurations in the left panel, such as display, source list, category, and more.
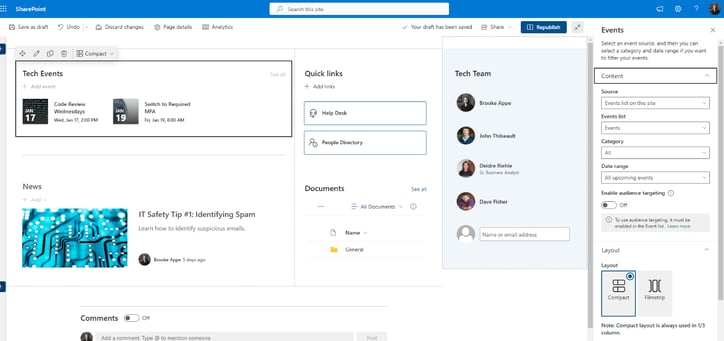
SharePoint List with Calendar View
Great for a full month view that allows for more display/field customization.
Pros:
- You can create fields besides the standard start/end times and details fields.
- Since this option is derived from a SharePoint list, customization and conditional formatting can be configured. For example, you can set up color coding based on an event category.
- Provides the month view to see what's coming up.
Cons:
- No functionality for adding calendar 'events' to your calendar, since the events are just list items.
- Requires more initial setup. You have to create fields for start/end times, and any other content you want to capture for your events.
- No recurring event functionality.
How to use:
This one takes a bit more time. Create a new list on your SharePoint site. Once your list is created, go to the list settings and add a Start Time column and an End Time column. This is the bare minimum columns you'll need for this to function as a calendar.
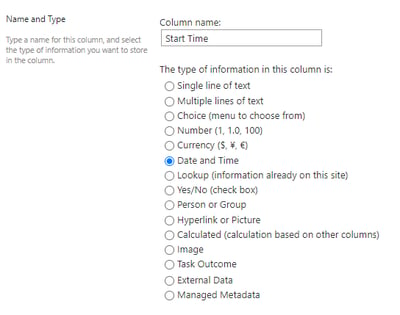
Back out in the list view, create a new view and configure your calendar view.
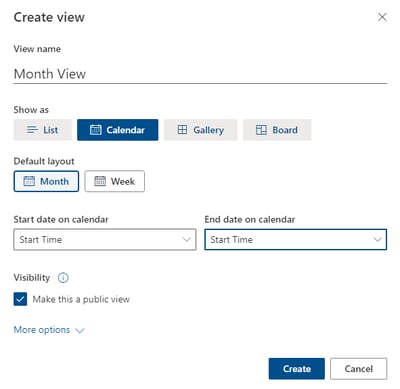
You're now ready to start using the calendar.
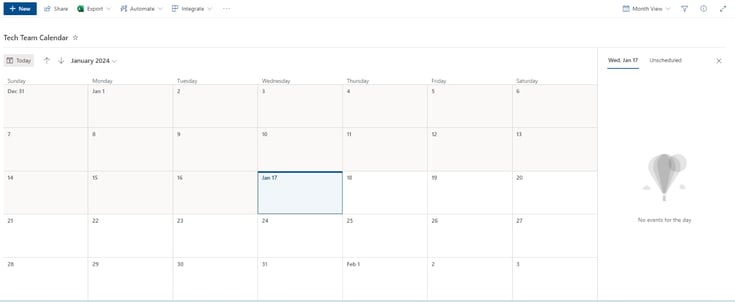
M365 Group Calendar Web part
This option is for existing M365 groups who want to track and display group meetings. Every M365 group has its own group calendar.
Pros:
- Events can be viewed, modified, and edited in Outlook.
- Great for recurring team meetings that you want displayed in SharePoint.
Cons:
- Web part does not have full month display option.
- Lacks any customization
How to use:
Edit the page you want the group calendar displayed on and add the Group Calendar web part.
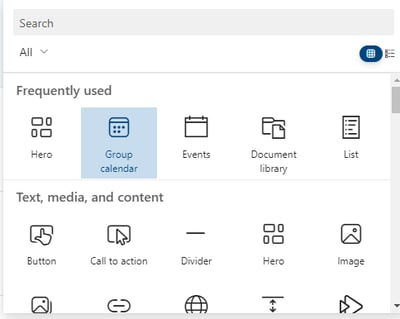
Edit the web part to choose the group for which you want the calendar to display.
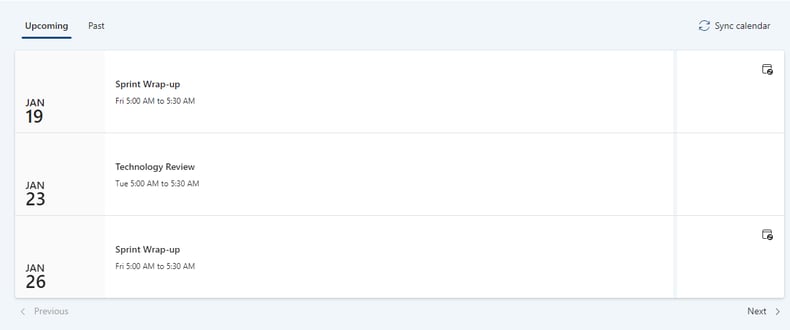
SharePoint Classic Calendar
The old classic! This calendar can be used if it's migrated from a SharePoint Classic site and users do not want to change.
Pros:
- Has standard Outlook calendar functionality, such as recurring events, add to Outlook calendar, sync with your Outlook calendar.
Cons:
- Antiquated display - it looks old.
- Difficult to add events to the calendar from the web part display, as it is displayed in iFrame and certain controls can be cut off. This is mainly for viewing events.
- There is no out-of-the-box way to display this on a Modern SharePoint page. You have to use a plug-in to display this calendar in an iFrame.
How to use:
Go to Site Contents and Click +New and then App. You'll have to then go to the classic menu because this calendar is that old. Search for calendar and add it to your site.

To actually display it on a modern page, you have to download another web part app, the Modern Script Editor Web part. Get that downloaded into your tenant's app catalog and then onto your site.
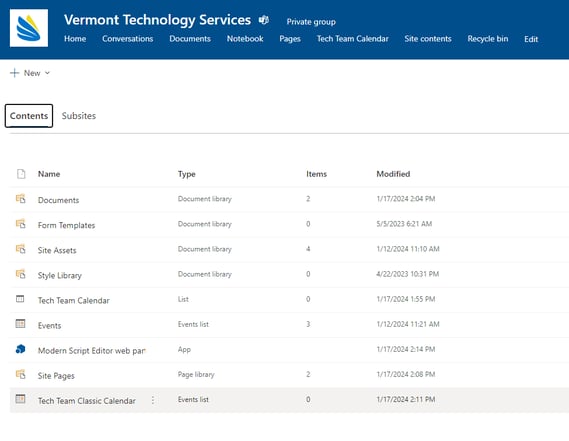
Now, edit the page you want your old calendar on, and add the modern script editor web part. Enter the code below with the direct link to the calendar.